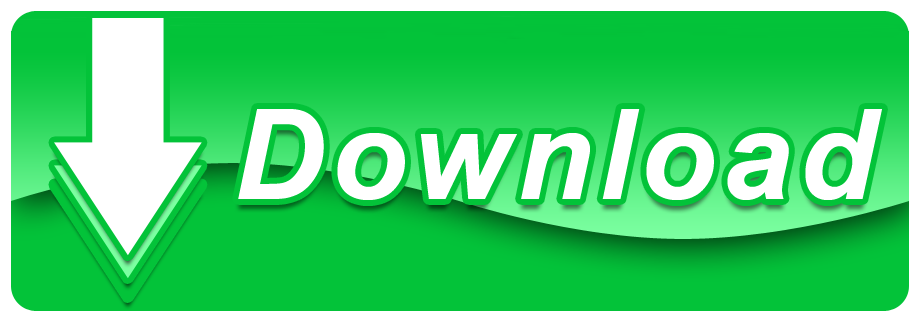Comic Draw is a full-featured digital comic creation and publishing application for iPad. Designed with Apple's iPad Pro and Pencil in mind, Comic Draw provides a comprehensive suite of comic drawing tools, fast and easy script editing and lettering, and an integrated comic publishing platform in the form of the companion app, Comic Connect. Whether you're using a Mac or an iOS device, it's never been easier to make it in the movies. Just choose your clips, then add titles, music, and effects. IMovie even supports 4K video for stunning cinema-quality films. And that, ladies and gentlemen, is a wrap.
You can capture exactly what you're seeing on your device and save it as a movie file on your Mac. How to capture your iPhone, iPad, or iPod touch screen To explore the QuickTime Player User Guide, click Table of Contents at the top of the page, or enter a word or phrase in the search field. Export movies to other file formats and resolutions using QuickTime Player on Mac. You can export a movie to save a copy of it with a specific resolution or file format. Your movie is exported as a QuickTime movie (.mov) using the H.264 or HEVC codec. Movies that are exported as audio only are exported as MPEG4 audio files. Dear Twitpic Community - thank you for all the wonderful photos you have taken over the years. We have now placed Twitpic in an archived state.
QuickTime Player User Guide


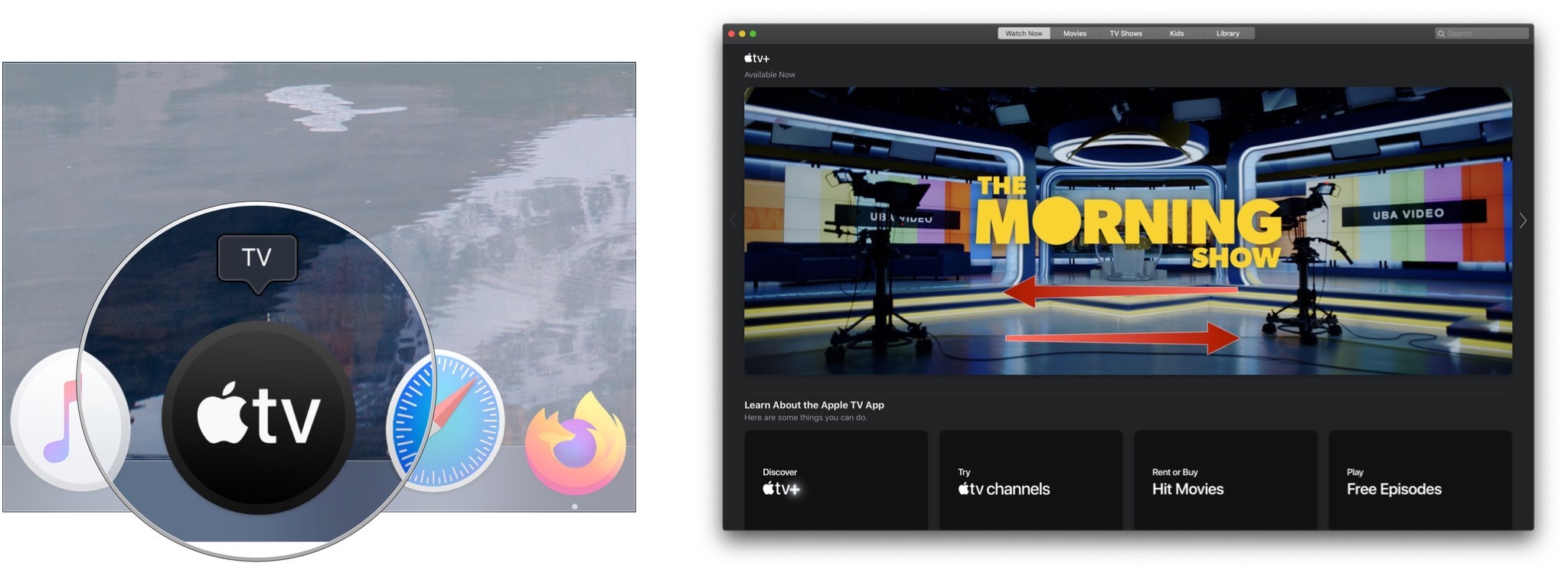
You can export a movie to save a copy of it with a specific resolution or file format. Your movie is exported as a QuickTime movie (.mov) using the H.264 or HEVC codec. Movies that are exported as audio only are exported as MPEG4 audio files. QuickTime Player doesn't export movies as MP4 videos.
In the QuickTime Player app on your Mac, choose File > Export As, then choose an option from the Export menu.
This menu shows resolutions appropriate for movies based on commonly used video sizes (resolutions larger than that of your movie are dimmed). The exact resolution and data rate of an exported movie depend on the original.
4K: QuickTime movie using H.264 or HEVC (H.265), up to 3840 x 2160 resolution.
1080p: QuickTime movie using H.264 or HEVC (H.265), up to 1920 x 1080 resolution.
720p: QuickTime movie using H.264, up to 1280 x 720 resolution.
480p: QuickTime movie using H.264, up to 640 x 480 resolution.
Choose this option if you are exporting a movie to post online (for example, to YouTube).
Audio Only: An Apple MPEG 4 audio file with an AAC audio track.
If you chose the 4K or 1080p export resolution, click the Format pop-up menu, then do one of the following:
Choose Smaller File Size to export the movie in HEVC format
Choose Greater Compatibility to export the movie in H.264 format.
You can preserve the transparency of a movie when exporting to a HEVC format. Choose File > Export As > 1080p, select Use HEVC checkbox, then select the Preserve Transparency checkbox.
Note: The Preserve Transparency checkbox only appears for movies with an alpha channel, such as ProRes 4444.
Enter a name for your exported file and choose a destination.
Click Save.
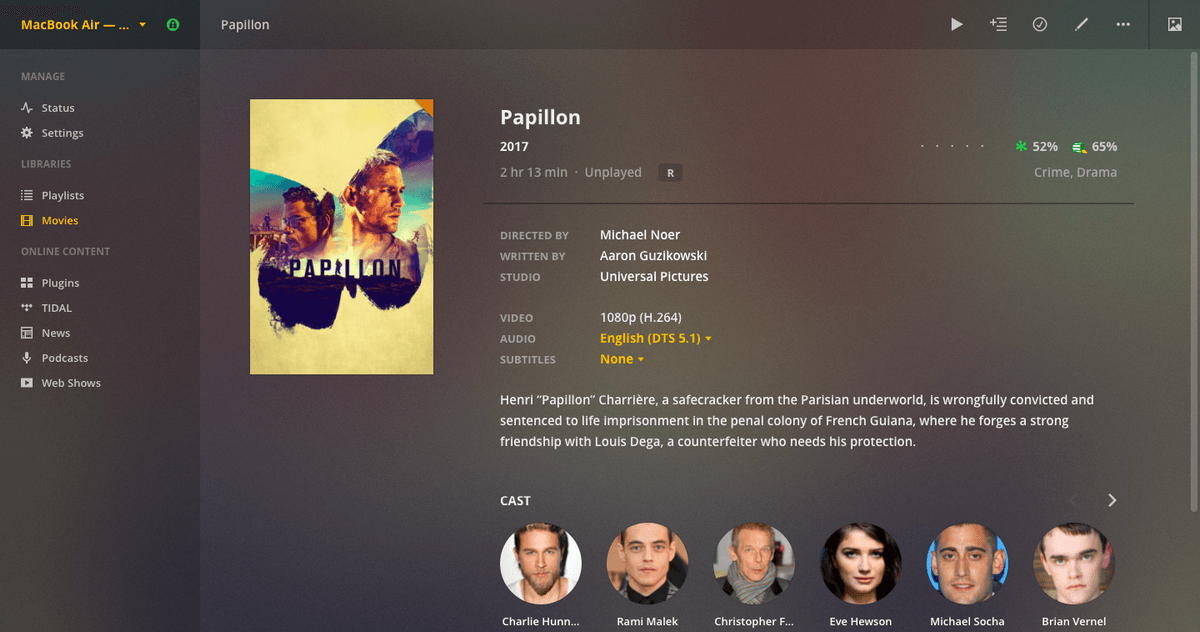
You can export a movie to save a copy of it with a specific resolution or file format. Your movie is exported as a QuickTime movie (.mov) using the H.264 or HEVC codec. Movies that are exported as audio only are exported as MPEG4 audio files. QuickTime Player doesn't export movies as MP4 videos.
In the QuickTime Player app on your Mac, choose File > Export As, then choose an option from the Export menu.
This menu shows resolutions appropriate for movies based on commonly used video sizes (resolutions larger than that of your movie are dimmed). The exact resolution and data rate of an exported movie depend on the original.
4K: QuickTime movie using H.264 or HEVC (H.265), up to 3840 x 2160 resolution.
1080p: QuickTime movie using H.264 or HEVC (H.265), up to 1920 x 1080 resolution.
720p: QuickTime movie using H.264, up to 1280 x 720 resolution.
480p: QuickTime movie using H.264, up to 640 x 480 resolution.
Choose this option if you are exporting a movie to post online (for example, to YouTube).
Audio Only: An Apple MPEG 4 audio file with an AAC audio track.
If you chose the 4K or 1080p export resolution, click the Format pop-up menu, then do one of the following:
Choose Smaller File Size to export the movie in HEVC format
Choose Greater Compatibility to export the movie in H.264 format.
You can preserve the transparency of a movie when exporting to a HEVC format. Choose File > Export As > 1080p, select Use HEVC checkbox, then select the Preserve Transparency checkbox.
Note: The Preserve Transparency checkbox only appears for movies with an alpha channel, such as ProRes 4444.
Enter a name for your exported file and choose a destination.
Click Save.
Some movies may take longer than others to export. To see the progress of your file export, choose Window > Show Export Progress.
If you don't see any options available in the Export menu, it may be because the recording is copyright-protected and can't be distributed.